在漫画中使用CSP绘制边框的方法!【下】
3432 人阅读 2023-03-16
5 .分格框组合
单击帧边框中的图层,然后选择“图层调色板>标尺帧边框>等间距分割帧边框”等分帧框的双曲正切值。
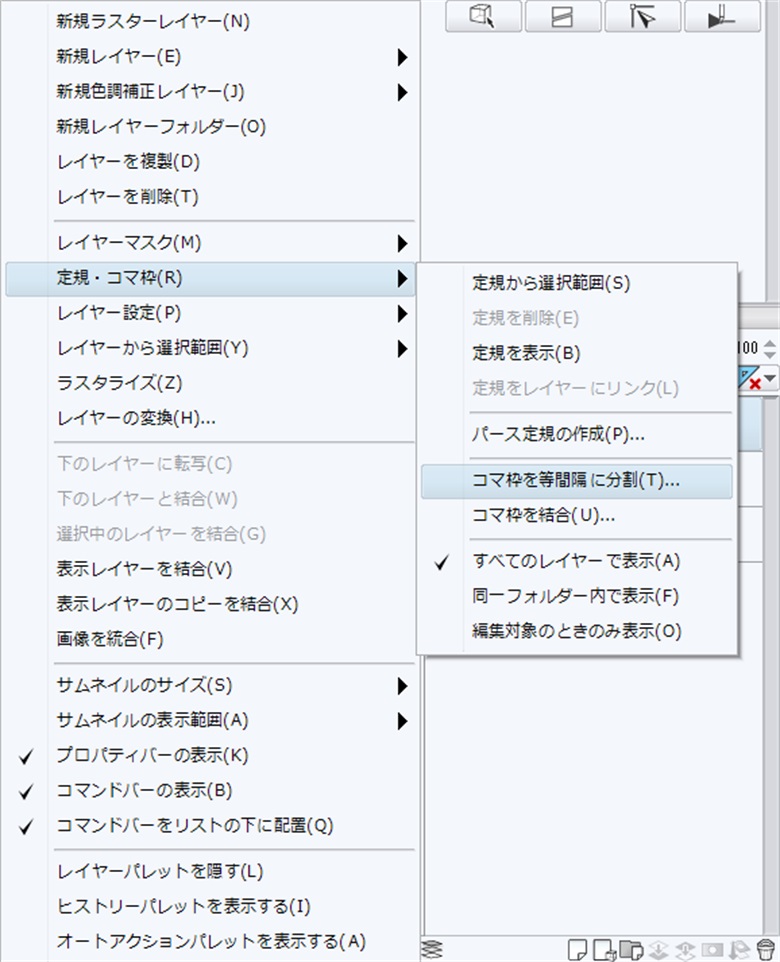
可以通过显示窗口的数值设定来变更框数等。 这次将文件夹分割选中“不变更”。
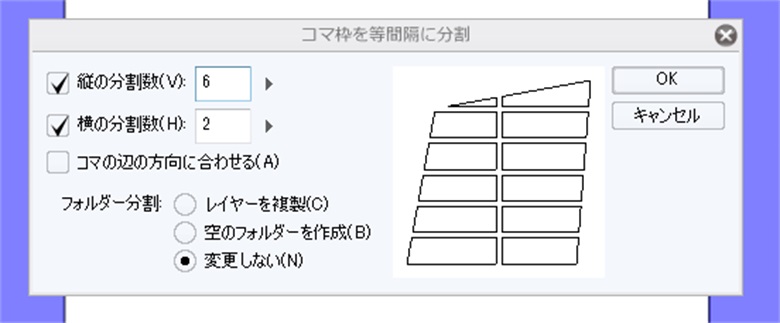
按住Shift键并选择多个帧,然后选择“图层调色板”>“标尺帧”>“合并帧”来合并帧。 不相邻的帧框不能结合。
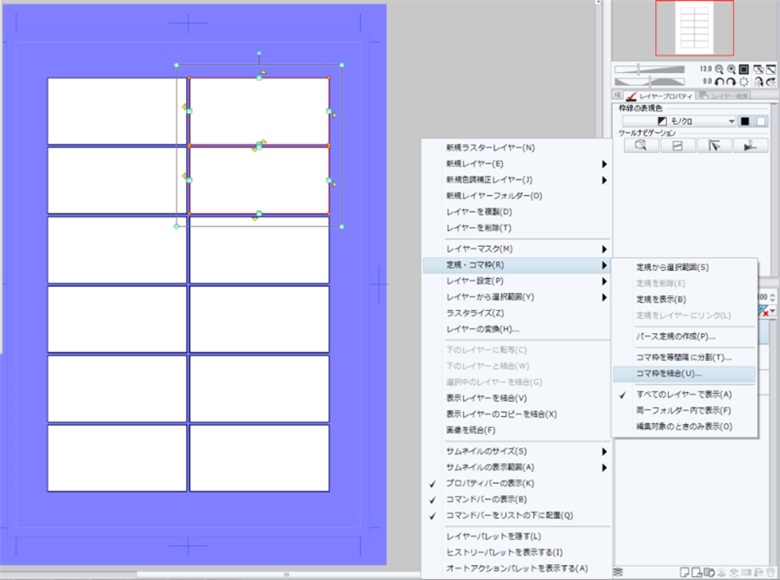
6 .改变绘制无边框框架的粗细
想要制作不显示边框的图幅框时,可以用对象工具选择对象图幅框并按Delete键删除。 也可以通过取消选中对象工具的子工具详细信息调色板中的“帧边框>绘制边框”来隐藏边框。
隐藏和删除不同,隐藏=戴着口罩的状态。 根据情况分开使用吧。
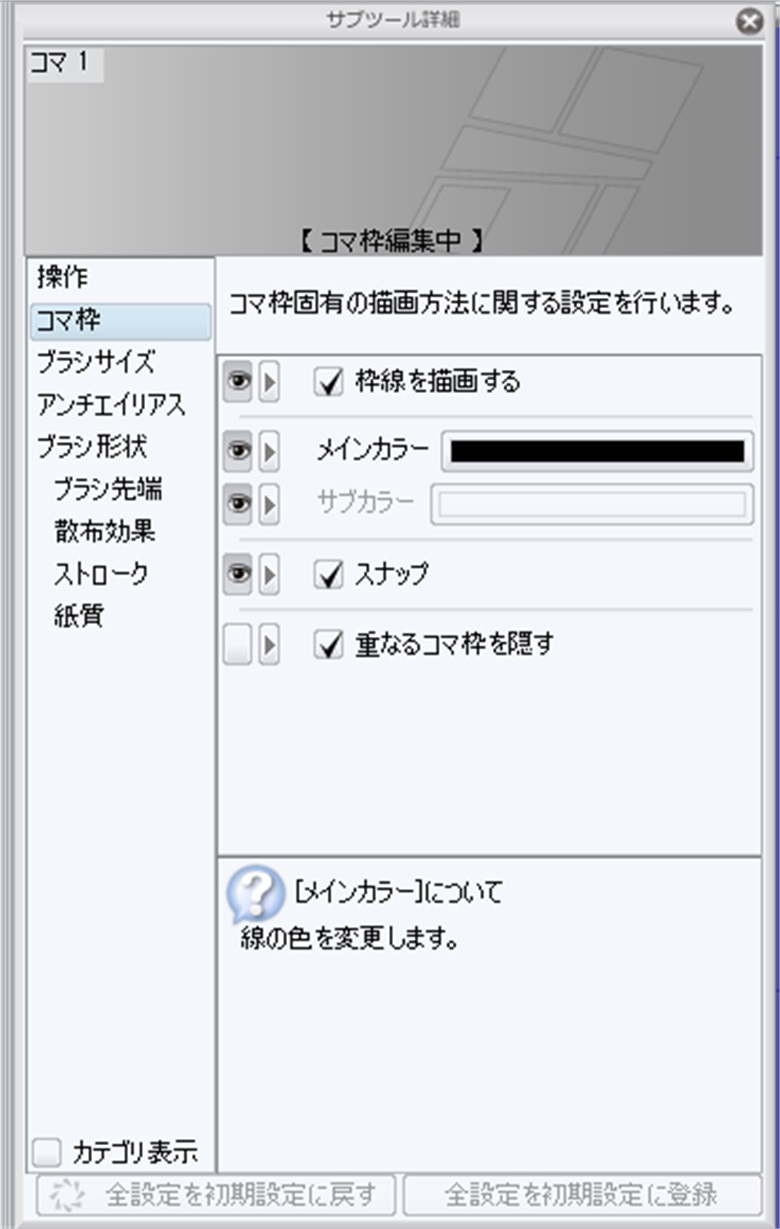
在漫画中使用CSP绘制边框的方法!【下】
可以在子工具详细信息调色板的“画笔大小”中更改边框的粗细。
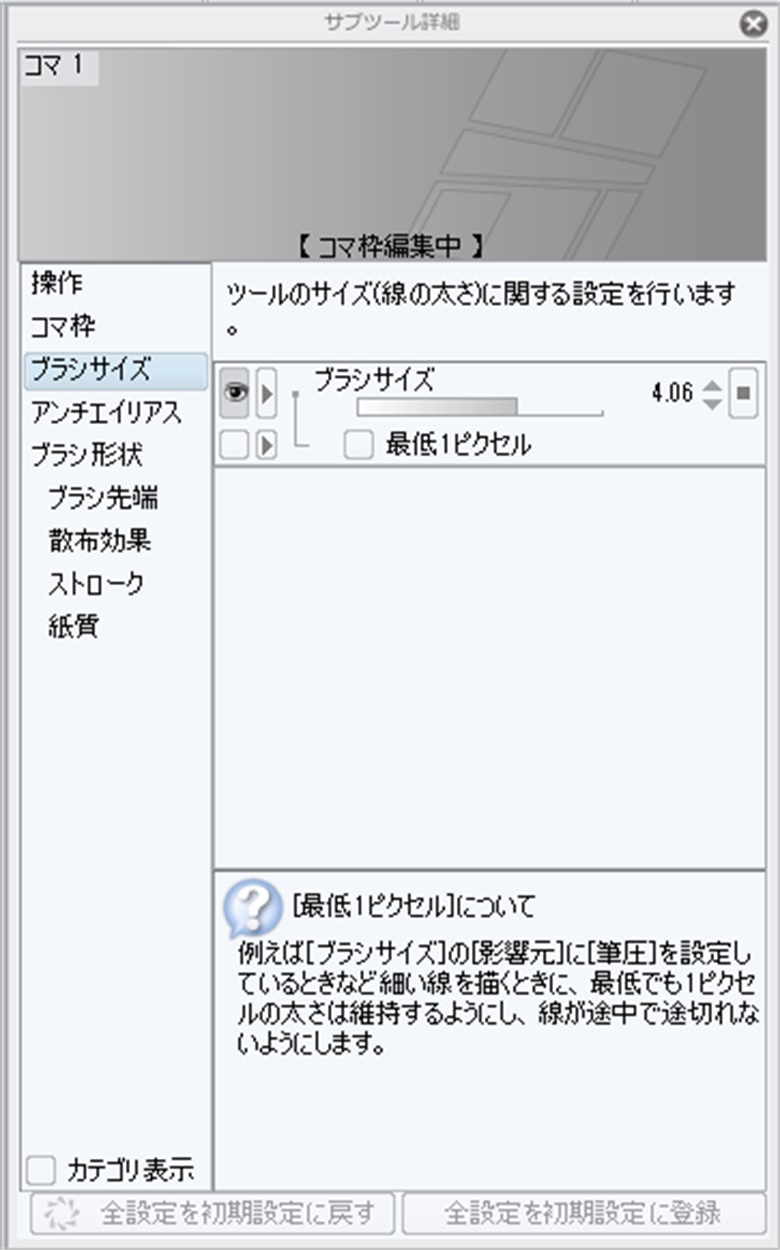
7 .删除部分边框
如果绘画超出边框,则必须将边框转换为普通的绘画图层。 可以通过“菜单>光栅化”或“图层调色板>转换图层”将其转换为普通混合图层。
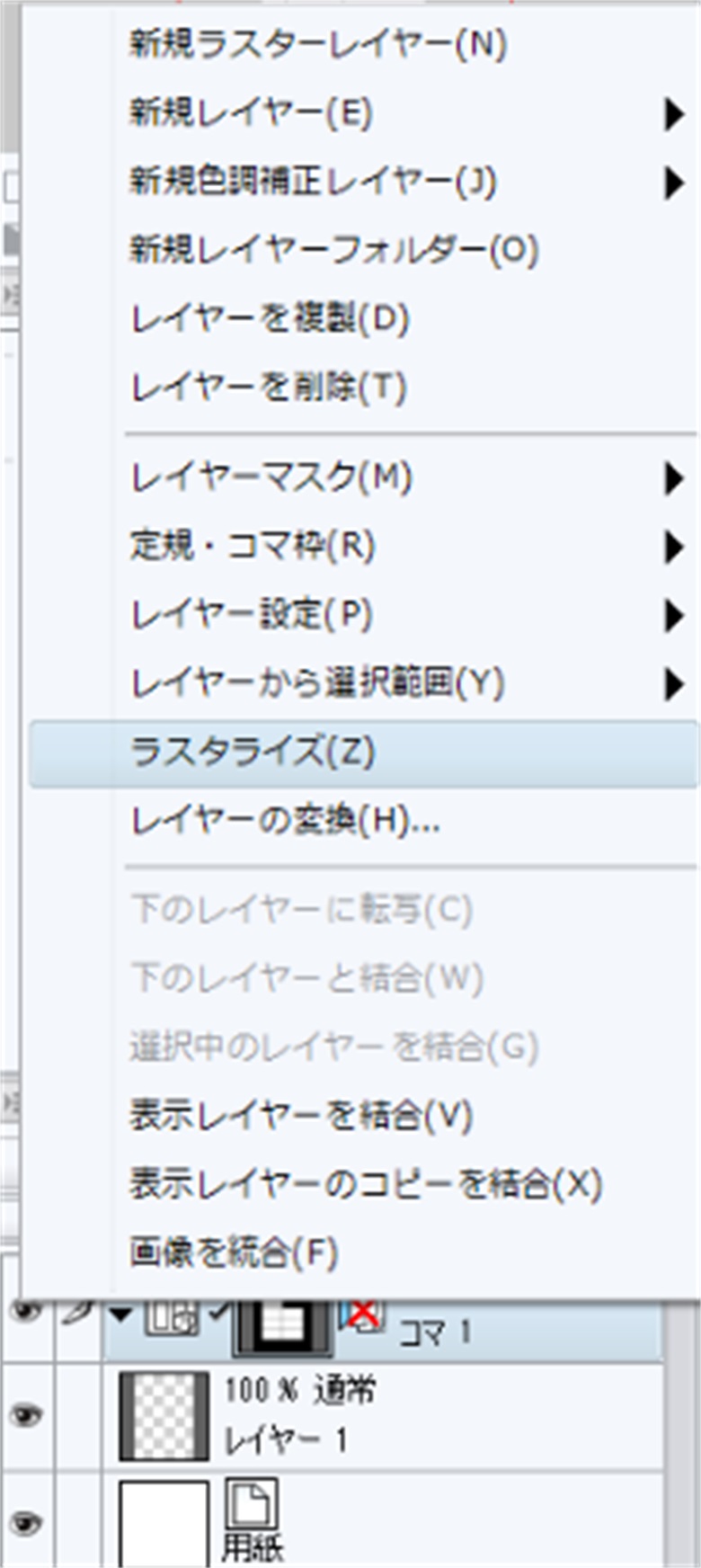
在漫画中使用CSP绘制边框的方法!【下】 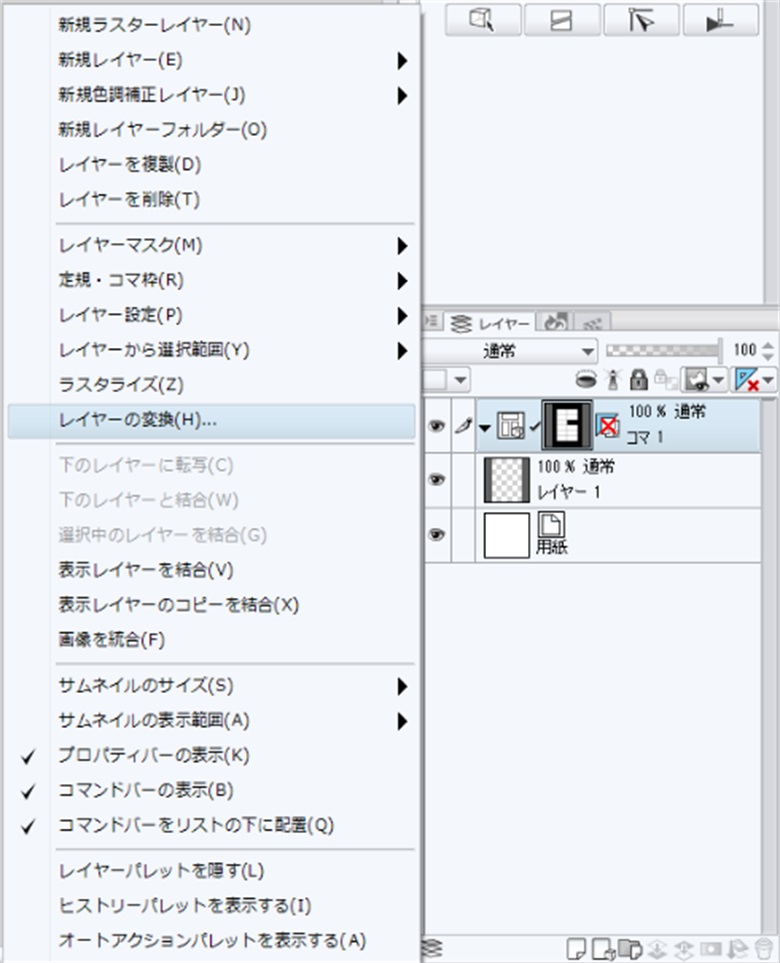
您可以使用“转换图层”将光栅图层转换为矢量图层。 转换后,如果要更改边框粗细,请选择矢量图层来修改选定线条的属性。 如果选中“保留原始图层”,则可以在以后重新绘制边框时处理保留的边框文件夹。
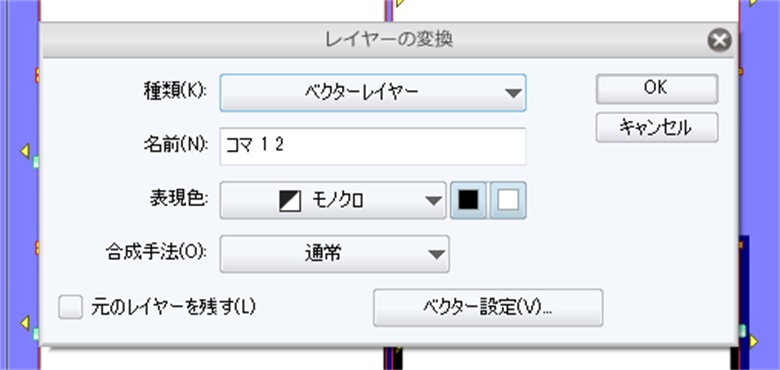
剩下的用橡皮擦掉边框就完成了。
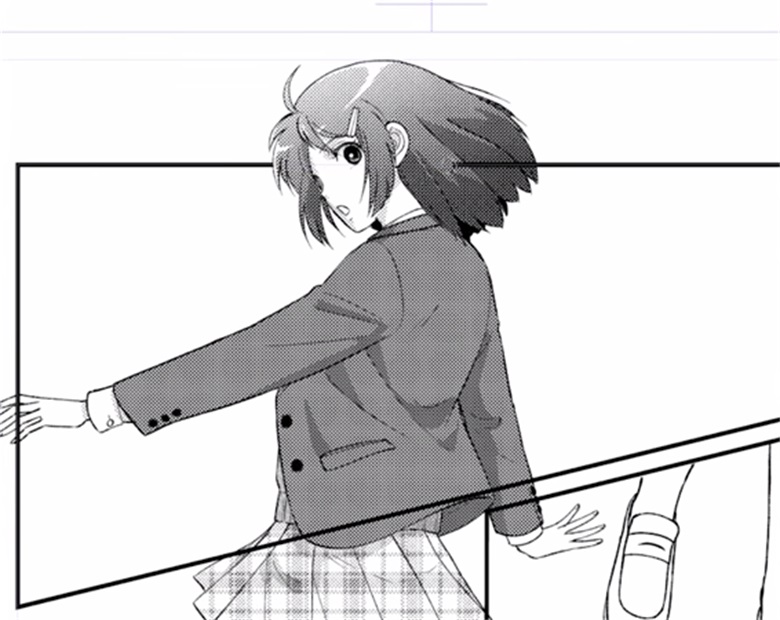
8 .使用框架作为文件夹
剪切边框时,使用“分割帧文件夹”可以创建一个由边框分开的文件夹。
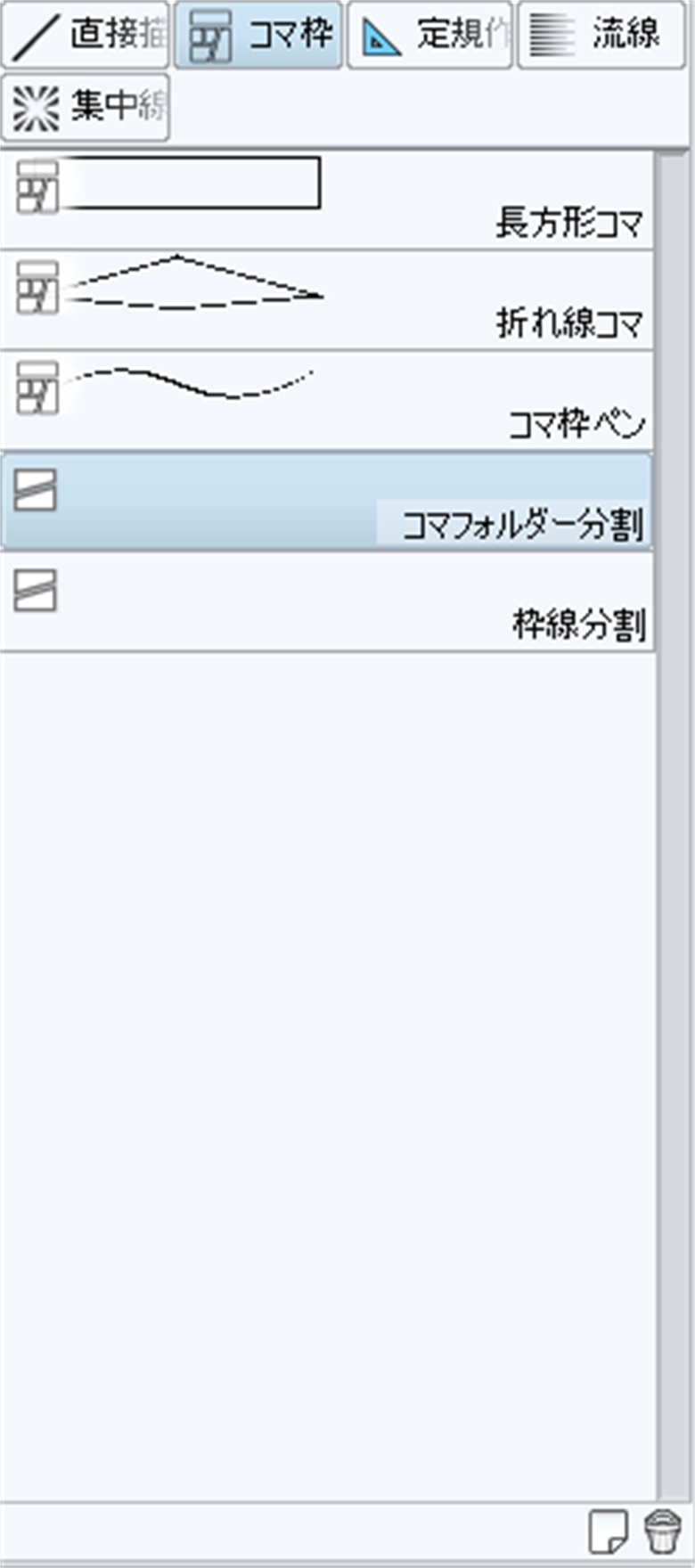
在漫画中使用CSP绘制边框的方法!【下】
这个因为文件夹内存储的图层不能在画格以外的部分描绘,所以可以不用在意“溢出”地描绘,而且贴色调时也很方便是。
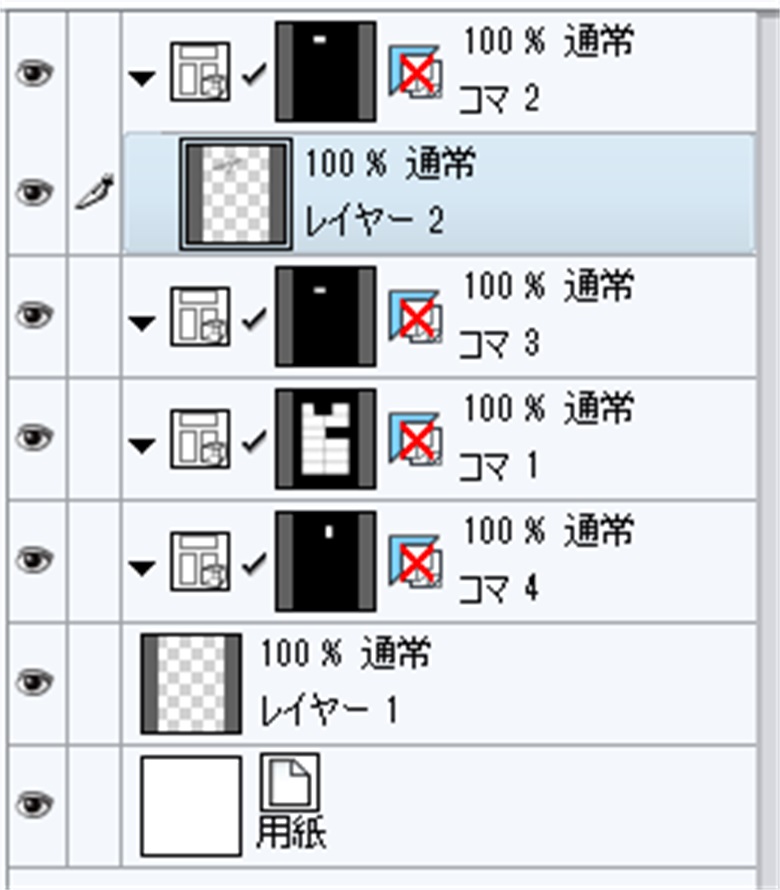
9 .其他分格制作方法
除了“边框分割”和“帧文件夹分割”以外
也可以自由地制作边框。
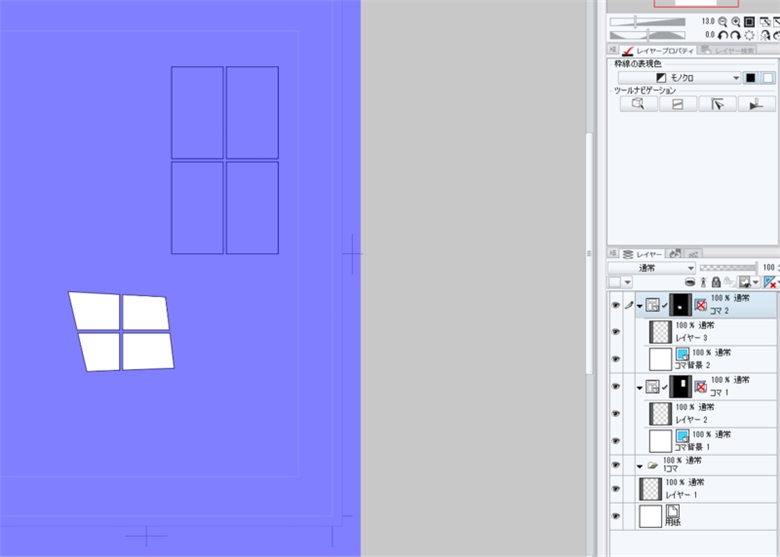
单击帧边框中的图层,然后选择“图层调色板>标尺帧边框>等间距分割帧边框”等分帧框的双曲正切值。
可以通过显示窗口的数值设定来变更框数等。 这次将文件夹分割选中“不变更”。
按住Shift键并选择多个帧,然后选择“图层调色板”>“标尺帧”>“合并帧”来合并帧。 不相邻的帧框不能结合。
6 .改变绘制无边框框架的粗细
想要制作不显示边框的图幅框时,可以用对象工具选择对象图幅框并按Delete键删除。 也可以通过取消选中对象工具的子工具详细信息调色板中的“帧边框>绘制边框”来隐藏边框。
隐藏和删除不同,隐藏=戴着口罩的状态。 根据情况分开使用吧。
在漫画中使用CSP绘制边框的方法!【下】
可以在子工具详细信息调色板的“画笔大小”中更改边框的粗细。
7 .删除部分边框
如果绘画超出边框,则必须将边框转换为普通的绘画图层。 可以通过“菜单>光栅化”或“图层调色板>转换图层”将其转换为普通混合图层。
在漫画中使用CSP绘制边框的方法!【下】
您可以使用“转换图层”将光栅图层转换为矢量图层。 转换后,如果要更改边框粗细,请选择矢量图层来修改选定线条的属性。 如果选中“保留原始图层”,则可以在以后重新绘制边框时处理保留的边框文件夹。
剩下的用橡皮擦掉边框就完成了。
8 .使用框架作为文件夹
剪切边框时,使用“分割帧文件夹”可以创建一个由边框分开的文件夹。
在漫画中使用CSP绘制边框的方法!【下】
这个因为文件夹内存储的图层不能在画格以外的部分描绘,所以可以不用在意“溢出”地描绘,而且贴色调时也很方便是。
9 .其他分格制作方法
除了“边框分割”和“帧文件夹分割”以外
- 矩形框
- 多边形线框
- 画框画框笔
也可以自由地制作边框。
相关文章推荐
- 了解身体和脸部的差异! 猫科动物的画法讲解
- 女性化的轮廓线绘制!
- 漫画中“萌萌的手”绘制方法!(下)
- 漫画中“萌萌的手”绘制方法!(上)
- 日系漫画服饰的绘制方法!(十)
- 从换装开始学服饰造型!(四)
- 从换装开始学服饰造型!(三)
- 从换装开始学服饰造型!(二)
- 从换装开始学服饰造型!(一)
- 日系漫画服饰的绘制方法!(九)
热门作业标签
上一篇:绘制光线效果的方法!

![学徒招募令 [field:typename/]](/images/class1.jpg)
![菜鸟训练营(网络班) [field:typename/]](/images/class2.jpg)
![职业漫画三维背景班 [field:typename/]](/images/class3.jpg)
![职业漫画后期班 [field:typename/]](/images/class4.jpg)
![职业漫画分镜班 [field:typename/]](/images/class5.jpg)
